MS Officeのテキスト抽出・書き戻し
作業の流れ
「抽出〜書戻」タブの機能を上から下に順番に実行していきます。
以下、例として"manual.doc"という英語の原稿を和訳するケースを想定します。
◎注意点
◎MS Officeのバージョン
「必要なソフトウェア」にもあるように、対応しているのはMS Office97以降です。Office95以前は、仕様が大きく異なるため、対応する予定もありません。
動作確認はOffice97を中心に行っています。Office95以前と97以降はVBAの仕様が大きく変わっているので、95以前のOfficeでは、まず、動作しないでしょう。一方、Office2000などの新しいものについては、必要に応じて、処理を振り分けて対応しています。一応、Office2000とOfficeXPによる動作確認もしているのですが、常用していないので確認が不十分だと思われます。もし、うまく動作しないなど不具合に気づかれた方がおられたら、教えてください。
抽出・書き戻し内容
MS Officeの中には、いろいろな形でテキストが埋め込まれていますが、そのすべてが翻訳対象になるとは限らないので、抽出・書き戻しの対象を選べるようにしてあります。埋め込まれているものによっては、テキストの抽出・書き戻しと相性がよくないものもあったりしますし(Excelによるグラフや表がそう。翻訳する項目名だけでなく、データである数字まで大量に抜き出されてきたりします)。
◎抽出対象項目とその指定方法
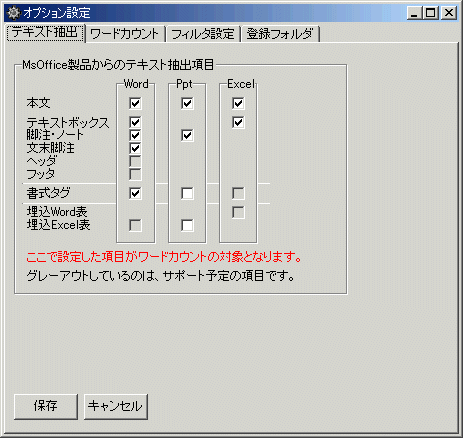
「ツール」→「オプション」→「テキスト抽出」タブで設定します。
「書式タグ」というのは、上付文字や下付文字などを、書式指定タグ付きに書き換えてからテキストを抽出する機能です。たとえば、"H2O"(2は下付)があると、"H<sub>2</sub>O"としてから抽出するわけです。翻訳時に、このタグを残しておけば、書き戻した後、機能設定の「抽出〜書戻」タブ、「Office書式タグ処理」で、また、下付文字に戻すことができます。
実際のアプリケーションでもグレーアウトしているチェックボックスは、まだ実装できていない部分です。バージョンアップをお待ちくださいm(._.)m
◎書き戻し対象項目
書き戻す際のテキストファイル側に残されている項目が書き戻しの対象となります。
たとえば、Wordファイルから本文とテキストボックスを抽出したが、気づいてみたらテキストボックスは翻訳対象ではなかった、などというケースがあったとします。その場合は、翻訳するテキストファイルでテキストボックスのセクション全部を削除してしまえば、テキストボックスは書き戻しの対象にならなくなります。
詳しくは、以下の「抽出テキストの翻訳(基礎編)」と「抽出テキストの翻訳(上級編)」を参照してください。
抽出テキストの翻訳(基礎編)
抽出したテキストは、翻訳して書き戻すわけですが、その際の注意点などをまとめました。
◎翻訳する部分と書き換えてはいけない部分
| 翻訳する部分 | テキスト部分 |
|---|---|
| 書き換えてはいけない部分 | [[ ]]で囲まれた行([[BODY]]や[[Bd-1]]など) |
| コピーすべき部分 | <sup>〜</sup>などの書式タグ(使えるタグは、機能紹介の「抽出〜書戻タブ」を参照のこと) 本文中にある[[Fn-1]](脚注)、[[En-1]](文末脚注)などの挿入位置タグ |
たとえば、以下のようになります。
| 抽出ファイル | 訳した後のファイル |
|---|---|
|
[[BODY]] [[Bd-1]] Article Title Article Title Article Title Article Title [[Bd-2]] Article Sub-Title Article Sub-Title Article Sub-Title [[Bd-3]] Paragraph Header - July 7, 2003 - paragraph 1 paragraph 1 paragraph 1 paragraph 1 paragraph 1 paragraph 1 paragraph 1 paragraph 1. | | [[Bd-7]] Table 1 [[Bd-8]] aaaa [[Bd-9]] AAAA [[Bd-10]] AaAa | | [[TextBox]] [[Tb-1]] TextBox 1 TextBox 1 TextBox 1 TextBox 1 TextBox 1 TextBox 1 [[Tb-2]] TextBox 2 TextBox 2 TextBox 2 |
[[BODY]] [[Bd-1]] 表題 表題 表題 表題 [[Bd-2]] 副題 副題 副題 [[Bd-3]] 段落ヘッダ−2003年7月7日発表(改行) (改行) 段落1 段落1 段落1 段落1 段落1 段落1 段落1 段落1。 | | [[Bd-7]] 表1 [[Bd-8]] ああああ [[Bd-9]] アアアア [[Bd-10]] アあアあ | | [[TextBox]] [[Tb-1]] テキストボックス1 テキストボックス1 テキストボックス1 テキストボックス1 テキストボックス1 テキストボックス1 [[Tb-2]] テキストボックス2 テキストボックス2 テキストボックス2 |
◎翻訳する際の注意点
各項目の翻訳では、行数を合わせる必要などはありません。原文がひとつながりだった部分に改行を入れてしまってもかまいません(上の例で言えば、[[Bd-3]]では、行数が増えています)。
書式タグはなどは、忘れずにコピーしてください。
<sup>〜</sup>などの書式タグや本文中にある[[Fn-1]](脚注)、[[En-1]](文末脚注)などの挿入位置タグは、きちんとコピーしてください。書式タグの始まりと終わりが呼応していないと、変な部分が書式設定されてしまう危険性があります。脚注や文末脚注の挿入位置をコピーし忘れると、訳した脚注・文末脚注が書き戻されません。
◎ナンバリングの順番
各項目は、なるべく、人間の感覚に合った並びになるようにしてあります。ただ、MS Office内部における処理の仕方などの関係で、必ずしも人間の感覚に合った並びにできていない部分もあります。
○Wordのテキストボックス
見た目の順番と異なっているケースがけっこうあります。Word内ではテキストボックスを挿入した順番に並んでいるためです。
段落に対して固定など、アンカーが入っているので、それを使って見た目と同じ順番に並べられないかと思ったのですが、残念ながら、成功していません。
抽出テキストの翻訳(上級編)
基本的には、セクションごとに訳す・訳さないということになると思うのですが、場合によっては、部分的に削除したいとか、原文ママ残したいなんていうことがあります。
◎削除したいセクション
削除したいセクションがあったら、[[xx-123]]というナンバリングだけ残して、本文部分を削除します。次のナンバリングとくっついてもかまいません。
| 削除されるケース | 残るケース |
|---|---|
| [[Bd-123]] [[Bd-124]] |
[[Bd-123]] (スペースあり) [[Bd-124]] |
| [[Bd-123]] [[Bd-124]] |
スペースがインポートされます。 |
◎原文ママ残したいセクション
[[xx-123]]の項目の中に、項目全体、原文のママ残したいものがあったら、その項目は、[[xx-123]]というナンバリングごと、削除します。これで、原文がそのまま残ることになります。
[[xx-123]]の内容だけ削除すると、上記のように原文のセクションが全削除となります。ご注意ください。
| 原文ママ残るケース | 削除されるケース |
|---|---|
| [[Bd-122]] なんたらかんたら [[Bd-124]] うんぬんかんぬん |
[[Bd-122]] なんたらかんたら [[Bd-123]] [[Bd-124]] うんぬんかんぬん |