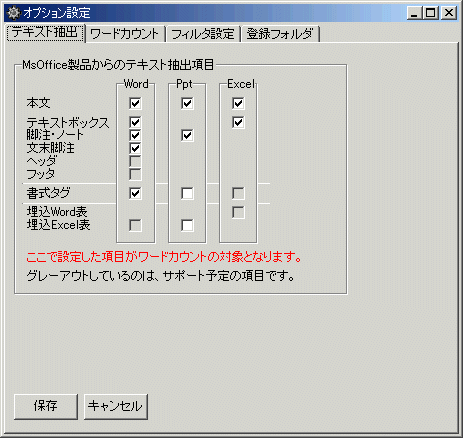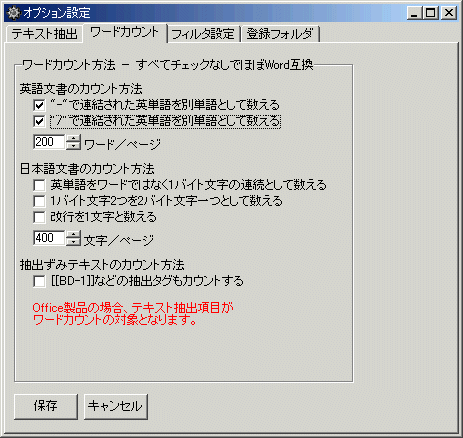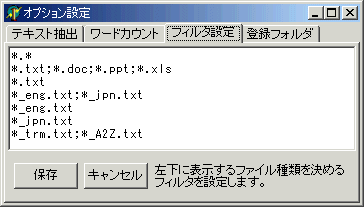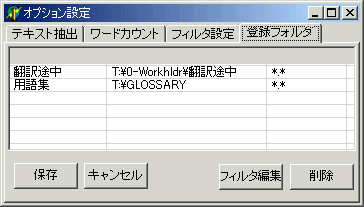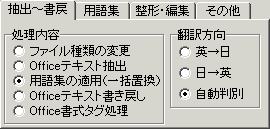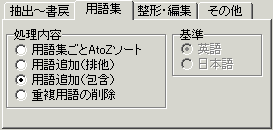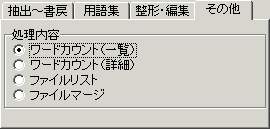操 作 方 法
ファイルの登録をドラッグアンドドロップで行うなど、ほとんどの操作をマウスで行います。
キーボードによる操作は、下記くらいです。
| ショートカット |
機 能 |
| ファイルリストなどリスト部分 |
| Ctrl |
ファイルリストでCtrlを押しながらクリックしていくと、複数ファイルを選択することができます。 |
| Ctrl+A |
ファイルリストで、全ファイルを選択します。フォルダは選択しません。 |
| Del |
用語集リストとマージファイルのリストでは、Delキーを押すと、選択されているファイルが削除されます。削除されたファイルは、Trashフォルダに移動されています。 |
| メニューショートカット |
| Ctrl + P |
プロジェクトファイルを保存してあるフォルダをエクスプローラで開きます。ここからドラッグアンドドロップでプロジェクトを登録することが可能です。 |
| Ctrl + T |
Trashフォルダをエクスプローラで開きます。ここは上書きされるファイルなどを退避している場所で、うっかり間違った処理をしたときなど、このフォルダ内から処理前のファイルをさがしてください。 |
| エディタ機能 |
| Ctrl + X, C, V |
正規表現ファイル作成ツールや処理の結果表示画面などでは、通常のクリップボードによるカットやコピー、ペーストが行えます。 |
基本的な使い方
- 右上のタブとボタンで処理機能を選択する
- 左半分あるいはエクスプローラでファイルを選択し、ドラッグアンドドロップで右下に登録する
- 「実行」ボタンをクリックする
- 途中で処理を止めたいときは「中断」ボタンをクリックする
全体図

ファイルの指定方法
処理するファイルや使用する用語集などは、すべて、右半分のファイルリストに当該ファイルをドラッグアンドドロップによって指定します。ドラッグしてくるファイルは、SimplyTermsの左半分に用意してあるファイラー機能を使うか、Windowsに標準でついているエクスプローラを使います(エクスプローラの代わりに使えるファイラーも同じように動作するはずです)。
必要なファイルのあるフォルダを開き、ファイルを見つける方法
SimplyTermsの
ファイラー機能 |
左半分を使って指定します。基本的な方法は3つです。
- フォルダを登録しておいて開く
- 一番上のドロップダウンリストにある登録フォルダから開くフォルダを選択します。
- 登録方法はこの表の最後にあります。
- ファイラー機能を順次使って開く
2番目から下を順番に指定してゆきます。
- 2番目:ドライブを選択します。
- 3番目:フォルダを選択します。
- 4番目:表示するファイルの種類を選択・入力します。
- エクスプローラからファイルやフォルダをドロップして開く
- ファイルをドロップすると、そのファイルがあるフォルダを開きます。
- フォルダをドロップすると、そのフォルダを開きます。
リストされたフォルダとファイルは、「ファイルリストの並べ替え」にある方法で、適宜、並べ替えて使用します。
ファイルは複数選択が可能です。操作はWindows標準です。
- Ctrlを押しながらクリックしていくとクリックされたファイルが選択されます。
- ファイルを1つ選択したあと、Shiftを押しながら離れたファイルを選択すると、その間のファイルがすべて選択されます。
- Ctrl+Aで全選択されます。(フォルダは選択しません←Windows標準とはここだけ異なります)
|
エクスプローラから
ドロップ |
Windowsに標準でついているエクスプローラ(およびその同等品)で必要なフォルダを開き、適宜、ファイルを選択します。
|
| フォルダ登録 |
よく開くフォルダは登録しておくと便利です。
- 登録したいフォルダを開きます。
- メニューで「ファイル」→「登録」→「フォルダショートカット」を選択します。
- わかりやすい名前を入力し、「OK」をクリックします。(キャンセルボタンをクリックすると登録が中止されます)
|
ファイルリストの並べ替え
- リスト上の「名前」「言語」と書いてある部分をクリックすると、その欄をキーに並べ替えを行います。「言語」と「種類」は、2つの副キーを切り換えて並べ替えを行います。
- 「言語」を1回、クリックすると、同じ「言語」のファイルがファイル名順に並びます。2回、クリックすると、同じ「言語」のファイルがファイル種類順に並びます。
- 「種類」を1回、クリックすると、同じ「種類」のファイルがファイル名順に並びます。2回、クリックすると、同じ「種類」のファイルが言語順に並びます。
- 用語集やファイルマージなど、一つずつ、ファイルの並び順を指定したいと思われるケースでは、ファイルのドラッグアンドドロップで並び順を変更できるようになっています。
機能タブ別説明
エクスプローラから、検索を開始したいフォルダをドラッグアンドドロップしてください。ファイルをドロップすると、そのファイルがあるフォルダが指定されます。
検索対象になるのはチェックの入っているフォルダだけです。図の例では、以下のようになります。
「抽出〜書戻」タブ
翻訳で一番よく使うタブです。SimplyTermsを使った翻訳作業は、以下のように、基本的にこのタブで行います。
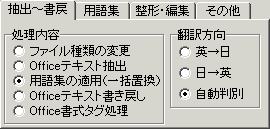
- ファイル種類の変更
- テキストエクスポート(*)
- 用語集の適用
- エディタなどで用語の抽出を行いながら翻訳(**)
- テキストインポート(*)
- Office書式設定(*)
*: 元原稿がMS Officeファイルのとき
**: SimplyTermsとは別
◎ファイル種類の変更
原稿の言語に応じたサブ拡張子に変更します。原稿の種類は、右側の「ファイルの種類」で指定します。
SimplyTermsでは、言語に応じてサブ拡張子をつけます。基本は、英語などアルファベットを使う言語を「英語」として「_eng」をつけ、日本語など2バイト文字を使う言語を「日本語」として「_jpn」をつけます。
サブ拡張子は必ずつけてください。サブ拡張子に応じて自動処理をするようになっており、サブ拡張子がないとできない処理もあります。
サブ拡張子に関する詳細は、「制限事項・注意事項」の「利用言語」(必読)と「操作方法」の「ファイルの命名規則」を参照してください。特に、SimplyTermsを英語・日本語間の翻訳以外に使うときは、「利用言語」をよく読んで使ってください。
◎Officeテキスト抽出(テキストエクスポート)(Word、Excel、PPT)
MS Officeからテキストを抜き出します。本文だけでなく、Wordならテキストボックスや脚注なども抜き出せます。抜き出すテキストの種類は、メニューの「ツール」→「オプション」→「テキスト抽出」タブで設定します。抜き出したテキストは、翻訳後、MS Officeに書き戻すことができます。
オプション設定で「書式タグ」を有効にしていると、下記の「Office書式タグ処理」にある書式がタグ形式で抜き出されます。翻訳時に当該箇所にコピーして残しておけば、「Office書式タグ処理」で元に戻すことができます。
2004年3月現在、1000あまりのファイルでテストした限りでは、書式タグの抜き出しもうまく動いているようです。ただ、最初のころ、元ファイルで行われていた書式設定のやり方によって、無限ループに陥ることが何度もあり、かなり苦労したという経緯があります。いつまでも処理が終わらない場合は、Windowsのタスクマネージャーなどを使って強制終了し、書式タグを無効にしてからやり直してください。そのようなファイルを送っていただけると、処理アルゴリズムを工夫できるかもしれません。(私の手元で発生したものについては、順次、アルゴリズムに組みこんでいます)
テキストエクスポート前に「ファイル種類の変更」を強く推奨します。
ここで変更しておかないと、テキストインポートでトラブることがあります。これは、SimplyTermsで使うサブ拡張子からインポートするファイルを判断するためです(下記の「テキストインポート」参照)。
◎用語集の適用(一括置換)
原稿(テキストファイル)に用語集を適用します。用語集で指定されている用語が置換されたファイルができます。
原稿のサブ拡張子が"_eng"のファイルは、英日翻訳と判断して、用語集の元言語・ターゲット言語を選択し、置換後のファイルを"_jpn"というサブ拡張子で保存します。原稿のサブ拡張子が"_jpn"のときは、逆に日英翻訳という前提で処理を行います。
自動判別と異なるパターンにしたいときは、翻訳方向を指定してください。翻訳途中で、別の用語集を追加適用したい場合などが考えられます。「英→日」を指定すると"_jpn"、「日→英」を指定すると"_eng"をサブ拡張子としたファイルになります。ファイルが同名のときは、上書きされることになる置換前のファイルをTrashフォルダに移動します。
用語集指定リストには、用語集、用語集が入っているフォルダ、用語集プロジェクトが登録できます。指定した複数の用語集で同じ用語が定義されている場合、上の用語集のほうが前になるように連結して置換されます。
◎エディタなどを用い、用語の抽出を行いながら翻訳
SimplyTermsとは直接に関係のない部分です。エディタ、Word、あるいは翻訳メモリソフトなど、自分の好みの環境で翻訳作業をすることができます。
秀丸エディタであれば、用語の抽出を半自動的に行いながら翻訳作業を進めることができまるマクロをSimplyTermsに同梱してあります。マクロの使い方については、SimplyTerms同梱秀丸マクロのヘルプをご覧ください。
◎Officeテキスト書き戻し(テキストインポート)(Word、Excel、PPT)
MS Officeファイルにテキストをインポートします。テキストを抽出したファイルを指定して実行してください。
指定するOfficeファイルとインポートされるテキストファイル、インポートによってできるOfficeファイルの関係は、以下のとおりです。
インポート時指定する
Officeファイル |
インポートする
テキストファイル |
生成する
Officeファイル |
| XXX_eng.doc |
XXX_jpn.txt |
XXX_jpn.doc |
| XXX_jpn.doc |
XXX_eng.txt |
XXX_eng.doc |
テキストエクスポート前に「ファイル種類の変更」を行い、一括置換をしてから翻訳作業を行っていれば、自動的に必要なサブ拡張子を持ったファイルができているはずです。「ファイル種類の変更」を行っていないなどの理由で、適切なサブ拡張子を持つファイルがない場合は、表を参考に適宜、ファイル名を書き換えてください。
◎Office書式タグ処理(WordとPPT。Excelは未実装)
テキストファイルで指定した書式タグを、MS Officeファイルの書式設定に書き換えます。テキストエキスポート時、書式設定も抽出する設定にしてあると、自動的にタグ化してエキスポートされます。また、同梱の秀丸マクロにも、書式タグを挿入するマクロ(Ins_FormatTags.mac)があります。
| 文字修飾−タグは半角の英数字。タグで挟まれた部分の書式を設定 |
| <sup></sup> |
上付 |
「既存書式をクリアする」(デフォルト)とすると、文書内にあるこれらの書式情報を、いったん、すべて削除します。この表にない書式情報は、いずれにしても残されます。 |
| <sub></sub> |
下付 |
| <b></b> |
太字 |
| <u></u> |
アンダーライン |
| <i></i> |
斜体 |
| 特殊文字−半角の英数字で記述。タグと挟まれた部分でセット |
| <ch>(C)</ch> |
マルC−著作権表示 |
| <ch>(R)</ch> |
マルR−登録商標マーク |
| <ch>(Euro)</ch> |
ユーロ(通貨記号) |
| <ch>(TM)</ch> |
TM−商標マーク |
「用語集」タブ
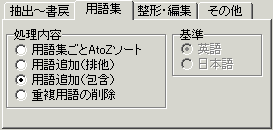
用語集のメンテナンスを行います。
◎用語集ごとにAtoZソート
用語集を並べ替えます。文字コード順なので、英語を基準としたときはAからZときれいに並びますが、日本語を基準にすると、一見、めちゃくちゃな並びになります。
| 基準 |
| 英語 |
用語集の1列目を基準に並べかえます。 |
| 日本語 |
用語集の2列目を基準に並べかえます。 |
◎用語追加(排他)
用語集に別の用語集の内容を追加します。追加される用語集にすでに登録されている用語は追加されません。
登録内容を他の用語集に追加して不要になった用語集は、Delキーを押して削除してください。削除された用語集は、Trashフォルダに移動します。
◎用語追加(包含)
用語集に別の用語集の内容を追加します。追加される用語集にすでに登録されている用語も追加されます。
登録内容を他の用語集に追加して不要になった用語集は、Delキーを押して削除してください。削除された用語集は、Trashフォルダに移動します。
◎重複用語の削除
1つの用語集内で重複する用語を削除します。処理ファイルは上書きされます。この機能は、用語集適用時にも自動的に行われるため、独立して行う必要は特にありません。
同一かどうかの判断基準とどちらを残すかは、以下のように判断します。
- 1列目は大文字小文字を無視して比較。同一用語と判断した2行のうち、一方が1列目・2列目を完全に等しくしてあるときは、そちらを優先して残す。
- 3列目以降のコメントは、タブで連結して残す。
「整形・編集」タブ

原稿の整形や表記の統一などの編集を行います。
左半分はSimplyTermsで用意されている機能、右半分は、ユーザが自分で作り込む機能です。
このタブで実行する機能を実現している実体は、正規表現を記述したファイルです。適切な正規表現ファイルを作成し、「ファイル」メニューから登録すると、ユーザ機能が使えるようになります。正規表現ファイルの作成には、「ツール」メニューにある正規表現ファイル作成ツールを活用してください。
このタブでは、機能一覧で実行したい機能をダブルクリックするという方法でも、機能の実行ができます。
以下、このタブの使い方を説明します。なお、処理をユーザ自身を記述するファイルをSimplyTermsに登録する方法は、機能説明の最後にあります。

◎ハイライトリスト
指定されたパターンに合致する部分が、別ウィンドウに赤字で表示されます。表示画面には簡単なエディタ機能があるので、そのまま編集し、保存することも可能です。
ユーザが自分で上書きしない限り、元ファイルは書き換えられずに残ります。
| ユーザハイライト用正規表現ファイルの作り方 |
| 赤字で表示させたいところを正規マッチで記述します。 |
| 複数行を使い、複数の正規マッチが指定できます。複数指定した場合、結果はOR表示となり、どれか一つにでもマッチしたらハイライト表示されます。 |
最初の2行は、説明文として結果ウィンドウに表示されます。なるべく、以下のように行頭に#を入れ、コメントとして使ったほうがいいでしょう。
# 数字表記のチェック用
# 全角・半角、算用数字・漢数字をすべて赤字で表示する |
| 極端に長い正規マッチ表現で、「〜以外」を意味する"m/[^〜]/k"を指定すると、エラーになることがあります(正規表現用dllの制限)。そのような場合は、「〜以外」を意味する"^"をはずし、そのかわりに、"option: ColorInverse"という行を正規マッチ表現よりも前に追加します。 |

◎抽出リスト
指定されたパターンに合致する部分をファイルから抽出し、リストアップします。リストアップされたものは、重複を取り除いて、文字コード順にソートし、表示されます。重複回数も、一緒に表示されます。
元ファイルは書き換えられずに残ります。
| ユーザ抽出リスト用正規表現ファイルの作り方 |
| リストアップしたいところにヒットするように、正規マッチを記述します。 |
| 基本的にハイライト表示と同じです。 |
| この機能は、これから作り込んでいこうと思っています。この機能を使いたいという方は、どのような使い方をしたいのか、会議室で要望として出していただけると助かります。 |

◎置換(汎用)
正規表現により置換を行います。
元ファイルは上書きされます。処理前のファイルは、Trashに移動してありますが、複数の処理を続けて行うと、Trash側も順次上書きされます。
| ユーザ置換用正規表現ファイルの作り方 |
| 正規表現による置換処理を記述します。 |
| 複数行の記述が可能です。 |
ループ処理が可能です。以下のように記述すると、loop〜endloop間の正規置換処理でヒットがなくなるまでループします。
loop
正規置換処理
endloop
|

◎置換(使用注意)
こちらには、置換後に人間が目で見て確認しないとあぶないと思われる置換処理や、プログラム的に判断のつかない部分に「★」マークをつける置換処理が集めてあります。
数字の変換については、さまざまなパターンをほぼ網羅しているはずですが、もしかすると、うまく変換できないものがあるかもしれません。使用には注意してください。なお、「数字変換(縦横)−$数字→数字ドル_reg」は、「数字変換(縦横)−million, billion→万億_reg」のあとに適用することをお勧めします。
| ユーザ機能の登録方法 |
| 最初に、処理を記述したファイルを作成・保存します。ファイル名がSimplyTermsから見える機能名になりますから、処理内容がわかりやすい名前にしてください。保存場所は、自分がわかりやすい場所であればどこでもかまいません。ひとまとめにしておいたほうが、後々、昔作ったファイルを参考にしたいときに便利です。作成には、SimplyTermsの正規表現作成ツール(「ツール」→「正規表現作成ツール」)を使うのもいいでしょう。 |
| 上記の保存ファイルを、SimplyTermsの機能でユーザー機能に登録します。「ファイル」→「登録」→「ユーザ機能」→「登録したいユーザ機能」と選ぶと、ファイルの選択ダイアログが出ます。ここで登録したいファイルを選ぶと、SimplyTermsで規定された場所にファイルがコピーされ、SimplyTermsに機能が登録されます。 |
| 登録後、作って保存したファイルは削除してもかまいません。後々、参考になると思うので、残しておいたほうがベターだとは思いますが。 |
| 登録後、機能の名称を変えたい、削除したい、一部、書き換えたいなどの場合は、当該ファイルに直接、アクセスして書き換えてください。ユーザが登録した機能のファイルや配布機能の登録ファイルには、「メニュー」→「エクスプローラで開く」からアクセスすることができます。ユーザ登録処理の実体は、すべて、ここにあるファイルです(「登録」というのは、このフォルダにファイルをコピーすることを指します。それ以外、ややこしいことは何もしていません)。また、SimplyTerms同梱の機能は、ユーザ機能のファイルを作る参考にしてください。 |
「その他」タブ
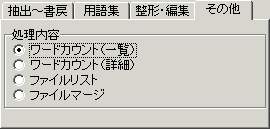
ここまでのタブに分類されない機能を集めてあります。
◎ワードカウント(一覧)
◎ワードカウント(詳細)
指定されたファイルのワード数や文字数をカウントします。
- 結果は別ウィンドウに一覧表示します。
- カウント条件は、「ツール」メニュー→「オプション」→「オプション」タブで指定します。デフォルトは、Word互換です。
- カウント結果は、印刷・編集・保存ができます。
- MS Officeのカウントは、「ツール」→「オプション」→「テキスト抽出」タブで指定した項目が対象になります。本文だけでなく、Wordのテキストボックスなども含めてカウントできます。
- 詳細カウントの場合、MS Officeの改行数が実際よりも少なくカウントされます。これは、改行のみの段落をカウントしない設定になっているためです。
現在、カウントできるファイルの種類
◎ファイルリスト
指定されたファイルやフォルダを、フォルダごとにリストアップします。
- 結果は別ウィンドウに表示されます。
- 表示されたリストは、印刷・編集・保存ができます。
- リストアップしたフォルダごとに、"FileList.txt"というファイルを作成し、リストアップ結果を保存します。"FileList.txt"がすでに存在している場合は、その最初に新しいリストを追加します。
- Excelなどに、リストアップ結果を読み込んで利用できます。"FileList.txt"を読み込むか、別ウィンドウで当該部分を選択してCtrl+Cでクリップボードにコピーし、Excelにペーストします。
◎ファイルマージ
指定されたファイルを、上から順に連結していきます。保存するファイル名は、ユーザが入力します。
現在、マージできるファイルの種類(PPT、Excelは未実装)
ファイルの並び順は、以下の2つの方法で変更できます。
- ドラッグアンドドロップ
- リストカラムヘッダーのクリック(文字コードの昇順・降順のスイッチです)
組込ツール
現在、組みこんであるツールは「正規表現ファイル作成ツール」のみです。将来的には、用語集のメンテナンスをするツールなども作りたいと思っています。
正規表現ファイル作成ツール
正規表現ファイルを作るためのツールです。正規表現を使った置換で、文書がどのように加工されるのかを簡単に確認することができます。
「ツール」→「正規表現ファイル作成ツール」

◎準備
「置換前」に、正規表現の処理対象とするテキストを、Ctrl+Cでコピーします。
「正規表現」に正規表現を入力します(正規表現については「よく使う正規表現パターン」などを参照のこと)。
すでに作ったファイルがあれば、読込ボタンで読み込みます。
作りかけの正規表現をクリアしたいときには、新規作成ボタンをクリックします。
「s///kgm挿入」「tr///kgm挿入」ボタンをクリックすると、カーソル位置に当該コマンド行が挿入されます。
◎全実行
「全実行」ボタンをクリックすると、「正規表現」に入力されている正規表現を、すべて、置換前テキストに適用し、結果を「置換後」に表示します。
◎ステップ実行
「ステップ実行」ボタンをクリックするごとに、「正規表現」に入力されている正規表現が、1行ずつ、適用されていきます。
置換前には、実行した行(選択表示)の実行前のテキストが、置換後には実行後のテキストが表示されます。つまり、置換前と置換後を見比べることにより、各行の動作が確認できるわけです。
なお、ステップ実行は、最終的に「ステップ実行終了」というダイアログが出るまで繰り返してください。途中から全実行に移行しようと全実行ボタンをクリックすると、クリックした時点で置換前に表示されていたテキストを対象に、正規表現を最初からすべて実行することになります。この場合、ステップ実行による結果と異なる結果が出ることがあります。
◎作成したファイルの保存
「保存」ボタンをクリックし、ファイル名を指定して保存してください。
ファイルから読み込んだ正規表現や、一度ファイルに保存したあとは、正規表現ウィンドウでCtrl+Sとすることで上書き保存することができます。
◎SimplyTerms本体機能との連携
保存先フォルダを"User\Functions\"にある以下のフォルダとすると、SimplyTermsの「整形・編集」タブ右側の「ユーザ〜」で機能選択できるようになります。ファイル名が機能名として表示されるので、分かりやすい名前をつけてください。
| st\User\Functions\ |
| Highlight |
ユーザハイライト |
| ListUp |
ユーザ抽出リスト |
| Replace_A |
ユーザ置換−A |
| Replace_B |
ユーザ置換−B |
ハイライトと抽出リストでは、正規表現ファイルの最初の2行が結果ウィンドウに表示されます。ここにコメントとして処理内容を書いておくと便利です。
| 実例−文書用−算用数字・漢数字_reg.txtの最初の2行 |
# 数字表記のチェック用
# 全角・半角、算用数字・漢数字をすべて赤字で表示する
|
メニュー
ファイル
◎エクスプローラで開く
下位メニューで選んだフォルダをエクスプローラで開きます。ファイルの整理などのときに使います。
◎登録
ショートカットなどの登録などにより、カスタマイズが行えます。SimplyTermsをより便利に使うことができます。
- フォルダショートカット
- 左側ペインで開いているフォルダにショートカットを設定します。
- 登録名を聞いてくるので、適当な名前を入力してください。
- 登録したフォルダは、左側ペインの一番上にあるドロップダウンリストに現れます。
- 登録フォルダの内容は、「オプション設定」で編集できます。
- 用語集プロジェクト
- プロジェクトとしてまとめる用語集を右下のファイルリストにまとめてから実行します。
- ユーザ機能
- 正規表現で作成した機能をユーザ機能として登録します。
- 登録した機能は、「整形・編集」タブの右側で使えるようになります。
- 実行すると、登録するファイルを聞いてくるので、正規表現作成ツールで作成したファイルなどを指定します。
◎終了
SimplyTermsを終了します。正規表現作成ツールなど、独立稼働しているウィンドウも一緒に終了します。
ツール
◎正規表現作成ツール
正規表現作成ツールが別ウィンドウで立ち上がります。立ち上がった正規表現作成ツールとSimplyTerms本体は、それぞれ、独立に動きます。ただし、SimplyTerms本体を終了するとツールも終了します。
正規表現作成ツールの使い方は、「組込ツール」の「正規表現作成ツール」の項目を参照してください。
◎Trash
SimplyTermsでファイルが上書きされるとき、元ファイルはTrashフォルダに移動し、残すようにしてあります。そのTrashを操作したり、その設定を行うメニューです。
- このメニューを選ぶと、Trashに入っているファイルのリストが開きます。
- ファイルを選び(CtrlやShiftを押しながら選ぶと複数選択ができます)、「選択したファイルを元の位置に戻す」をクリックすると、選択されているファイルが元の位置に戻ります。同名ファイルがあっても強制的に上書きしますので、注意してください。
- 「Trashに保存するファイル数の上限」を超えた場合は、Trashに移動した時期が古いものから順に削除します。
◎オプション
SimplyTermsの動作オプションの設定です。
- 設定したら「保存」してください。
- 「キャンセル」や右上のボックスをクリックして終了すると、変更内容は保存されず、前のままになります。
○「テキスト抽出」タブ
- MS Officeから抽出するテキストを設定します。
- チェックした項目が抽出されます。
- ここでチェックした項目がワードカウントの対象になります。
- グレーアウトしているところは未実装です。
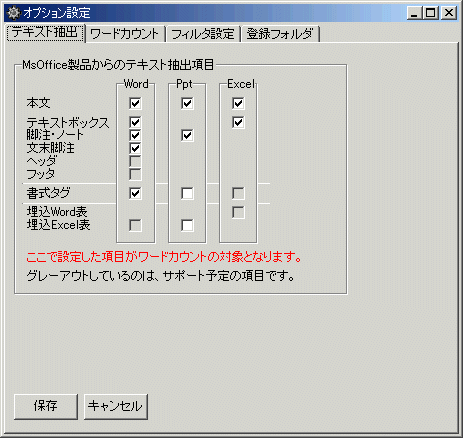
○「ワードカウント」タブ
機能タブの「その他」−ワードカウントにおけるカウント方法を設定します。
- すべてのチェックをはずすとMS Wordに比較的近くなります(チェックを入れるとカウントが若干多くなることが多い)。
- ワードカウント時、ページ数も算出します。1ページあたりの文字数・ワード数を設定しておいてください。
- MS Officeをカウントするときは、「テキスト抽出」タブでチェックした項目が対象になります。
- [[BODY]]などの抽出タグおよび書式タグは、基本的にカウントされません。
- 抽出タグはテキストファイルでもカウントされないので、抽出後、翻訳しない部分を削除してからカウントすれば、翻訳する部分だけをカウントできます。
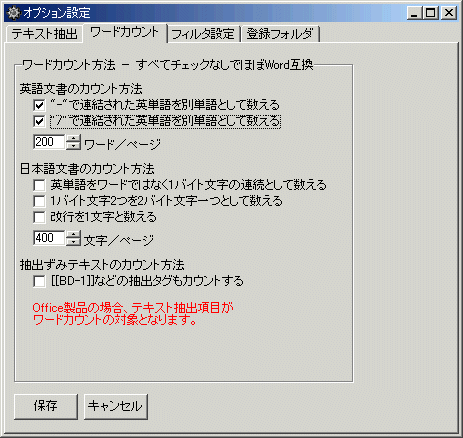
○「フィルタ設定」タブ
左下のファイルリストで表示するファイルのフィルタを設定します。いわゆるワイルドカードで設定してしてください。
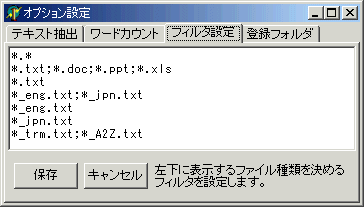
○「登録フォルダ」タブ
登録したフォルダの内容を編集します。
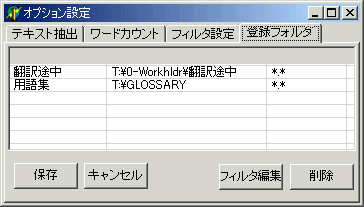
ヘルプ
◎同梱秀丸マクロのヘルプ
同梱している秀丸マクロのヘルプを表示します。ただし、SimplyTermsから見たとき配布ファイルと同じ場所に秀丸マクロのヘルプがおかれたままになっている必要があります。
◎STヘルプ
このヘルプを表示します。
◎バージョン情報
バージョンや使用期限などの情報を表示します。
最新版があるページやサポート場所へのリンクもあります。
ファイルの取り扱い
利用できるファイルの種類
テキストファイルとMS Officeファイルとする予定です。
| テキストファイルとして認識するファイル拡張子 |
| txt |
いわゆるテキストファイル |
| htm、html |
ウェブ用のファイル |
| rtf |
リッチテキスト |
| csv |
カンマ区切りテキスト |
| ttx |
Tradosエクスポートファイル |
| MS Officeファイルとして認識するファイル拡張子 |
| doc、rtf |
Wordファイル |
| xls, csv |
Excelファイル |
| ppt |
PowerPointファイル |
◎独自拡張子を使ったテキストファイルについて
翻訳支援ソフトのエクスポートファイルなどでは、実体はテキストファイルだけれども、独自の拡張子が使われているケースがあります。このようなファイルは、現在、テキストファイルではないと判断して処理からはじかれてしまいます。
独自拡張子を使っているファイルは、いったん、拡張子を".txt"に変更してからSimplyTermsで処理をしてください。要望として出していただければ、テキストファイルとして認識する拡張子として追加していきたいと思います。
ファイルの命名規則
SimplyTermsでは、Windowsで通常使われるファイルの命名規則に加え、以下のサブ拡張子を使います。
| サブ拡張子 |
説 明 |
| _eng |
英語をはじめとする外国語のファイル |
| _jpn |
日本語のファイル(他言語として使うことも可能) |
| _trm |
用語集(未ソート) |
| _A2Z |
用語集(ソート済み) |
| _reg |
正規表現ファイル |
| _prj |
用語集プロジェクト |
正規表現ファイルを用語集とともに使用する際には、上記の命名規則に従い、必ず、"〜_reg.txt"としてください。サブ拡張子がついていないと、SimplyTermsが正規表現ファイルであると認識しません。
用語集プロジェクトやユーザ機能の登録時には、上記の命名規則に従ったサブ拡張子が自動的につきます。
削除・上書きしたファイルの復活
SimplyTermsで削除や上書きを行う場合、元のファイルを、SimplyTermsがあるフォルダ内のTrashフォルダに移動して保存してあります。つまり、ハードディスクから削除されているわけではないので、Trashフォルダから復活することが可能です。
万が一、処理後に元のファイルが欲しいというときには、メニューの「ファイル」→「エクスプローラで開く」→「Trashフォルダ」でエクスプローラを立ち上げ、必要なファイルを探して元の場所なりにコピーしてください。
なお、処理をくり返すと、同名ファイルが複数回、Trashフォルダにコピーされることがあります。そのような場合、順次上書きしていくので、最後のコピーしか残っていません。
Trashフォルダ内に保存されるファイルが多くなった場合、古いものから本当に削除していきます。