翻訳作業の流れ
用語集による一括置換を活用した翻訳作業の大まかな流れは、以下のようになります。赤い部分がSimplyTermsで行える部分です。青い部分は、一部、SimplyTermsで行えたり、その部分の処理に便利な秀丸マクロを同梱している部分です。
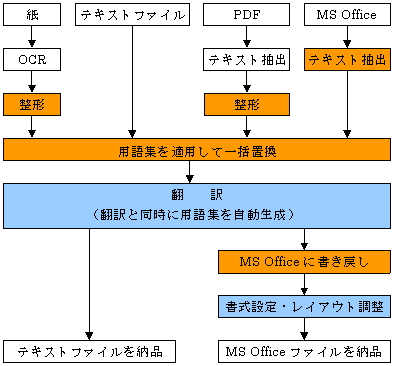
SimplyTermsでは、基本的に、「抽出〜書戻」タブの機能を上から下に順番に実行していくと上記のフローが実現できます。なお、元ファイルがテキストのときは、カッコ書きになっているOffice関係の処理をスキップします。
| ファイル種類の変更 | 翻訳対象ファイルに適切なサブ拡張子をつけます。 |
| Officeテキスト抽出 | (MS Officeファイルなら、テキストを抽出します。) |
| 翻訳ファイルの前処理 | (必要に応じて、以下のようにテキスト整形をします。)
|
| 用語集の適用(一括置換) | 用語集による一括置換を行います。 |
| エディタで翻訳 | エディタで翻訳を行います。−ここはSimplyTermsと関係ありません。ただし、秀丸エディタなら、同梱のマクロが使えます。 |
| 翻訳ファイルの後処理 | (必要に応じて、以下のような処理をします。)
|
| Officeテキスト書き戻し | (MS Officeファイルなら、テキストを書き戻します。) |
| Office書式タグ処理 | (必要に応じてMS Officeファイルの書式処理を行います。) |
| 用語追加 | 翻訳作業中に自動生成した用語集を既存用語集にマージします。 |
以下、例として"manual.doc"という英語の原稿を和訳するケースを想定します。
ファイル種類の変更
まず、ファイル種類の変更を行います。
例では、ファイル種類を「英語」にします。
manual.doc → manual_eng.doc
SimplyTermsでは、言語に応じてサブ拡張子をつけます。基本は、英語などアルファベットを使う言語を「英語」として「_eng」をつけ、日本語など2バイト文字を使う言語を「日本語」として「_jpn」をつけます。
サブ拡張子は必ずつけてください。サブ拡張子に応じて自動処理をするようになっており、サブ拡張子がないとできない処理もあります。同梱している秀丸マクロも、主だったものは、SimplyTermsの命名規則にしたがったサブ拡張子があることを前提に処理するようになっています。
サブ拡張子に関する詳細は、「制限事項・注意事項」の「利用言語」(必読)と「操作方法」の「ファイルの命名規則」を参照してください。特に、SimplyTermsを英語・日本語間の翻訳以外に使うときは、「利用言語」をよく読んで使ってください。
Officeテキスト抽出
Office製品はテキストを抜き出して翻訳作業を行います。
サブ拡張子(_eng/_jpn)をつけたOfficeファイルを登録して「Officeテキスト抽出」を実行すると、「ツール」→「オプション」で指定した内容がテキストファイルとして抽出されます。
例では、manual_eng.txt が新しくできます。
あとでOffice製品に書き戻すときは、テキストを抽出したファイルを編集しないこと。編集すると、おかしな位置に書き戻されてしまう危険があります。
翻訳ファイルの前処理
「整形・編集」タブを使います。この「置換(汎用)」を選ぶと、いろいろな機能が下側に表れるので、適当なものを選んで実行します。ファイルは上書きされることに注意してください。古いファイルはTrashフォルダに退避されますが、複数回、処理を行うと、Trash側も順次上書きされます。
用語集の適用(一括置換)
適用する用語集を指定して実行します。複数用語集を「プロジェクト」として登録しておくこともできます。
「翻訳方向」は、通常の翻訳では「自動判別」にしておきます。このとき、「_eng.txt→_jpn.txt」「_jpn.txt→_eng.txt」となります。「英→日」「日→英」は、すでに翻訳している途中で、用語集を追加適用するときに使用します。
例では、置換された manual_jpn.txt ができます。
用語集がないときは、manual_eng.txtをダブルクリックしてエディタなどで開き、名前を付けて保存します(manual_jpn.txt)。サブ拡張子は必ず変化させてください。これを忘れると、同梱の秀丸マクロを使うときやOfficeに書き戻すとき、いろいろとトラブルが起きます。
エディタで翻訳
エディタで翻訳を行います。
好みのエディタを使えばいいのですが、私自身は秀丸を使っていますので、秀丸マクロを同梱しました。辞書引きをするマクロや、用語統一をすると自動的に用語集ができるマクロなどです。
主なものを紹介します。詳しくは秀丸マクロの項(まだ書けていませんm(._.)m)を参照してください。
翻訳ファイルの後処理
必要に応じて、翻訳ファイルの後処理を行います。「整形・編集」タブを使います。
Officeテキスト書き戻し
Office製品にテキストを書き戻します。
テキストを抽出したファイルを指定して実行すると、訳文ファイルを読み込み、訳文のサブ拡張子を持つOfficeファイルが生成します。
例では、manual_eng.doc を指定して実行すると、manual_jpn.txtの内容を読み込み、manual_jpn.doc が生成します。
必要に応じてOfficeのタグ処理を行います。原文抽出時に抽出し、翻訳時に残したタグや翻訳中に挿入したタグをOfficeの書式に変換します。
実行時のオプションとして、既存の書式(SimplyTermsで処理できる書式のみ)をクリアするか、残すかが選べます。原文で段落はじめに太字やイタリックが設定してあったときは、テキストを書き戻した時点でよぶんなところまで書式設定されていることがあります。そのようなケースでは、当該書式をいったんクリアしてから「Office書式タグ処理」を行わないと、不要な部分の書式が残ってしまいます。逆に、文書の一部のみを翻訳し、書き戻した場合など、書式タグがない部分の文字修飾を残したいときは、「既存書式」を「残す」としてください。
詳しくは、「操作方法」の「機能タブ別説明」、「抽出〜書戻タブ」を参照してください。
用語追加
翻訳作業中に統一した訳語が用語集形式のファイルになっているはずです。それを、前回までに蓄積した用語集ファイルにマージします。
「用語集」タブを使い、上側に残す用語集、下側に新しくできた用語集を登録し、用語追加を実行します。普通は、「用語追加(包含)」でいいでしょう。
正常終了すると、下側の(おそらく残す必要のない)ファイルが選択された状態になっています。この状態でDeleteキーを押すと、これらのファイルを削除することができます。
用語集の形式変換
今まで、用語集をExcelで作っていたり、用語の順番を
英語(tab)日本語
ではなく、
日本語(tab)英語
としていた人もいるでしょう。そのような場合は、以下の手順で変換します。
Excelの場合、まず、用語集ファイルをExcelで開きます。セルの欄外をクリック→ドラッグして用語とその訳が入っているところを選択し、Ctrl+Cでクリップボードにコピーします。次に、テキストエディタでCtrl+Vとしてペーストします。
英語と日本語の順番が逆の場合は、「整形・編集」タブの「置換(汎用)」に「整形−用語集の1・2列目入れ替え」で処理します。